Internet Explorer 8 Security Settings Disabled

- May 22, 2011 In a previous article, we looked at the. NET Framework settings of the custom security settings in Internet Explorer 7. In this article I want to review.
- Close any Internet Explorer or Windows Explorer windows that are currently open. Open Internet Explorer by clicking the Start button. In the search box, type.
- Javascript is required. Please enable javascript before you are allowed to see this page.
- You aren t supposed to do this programmatically. That s why there isn t an API for it. Only the user can change their security settings, and they do it using the.
- There are approximately 1300 Group Policies for managing Windows Internet Explorer 8. Configuring these for the first time may seem like a daunting task. This.
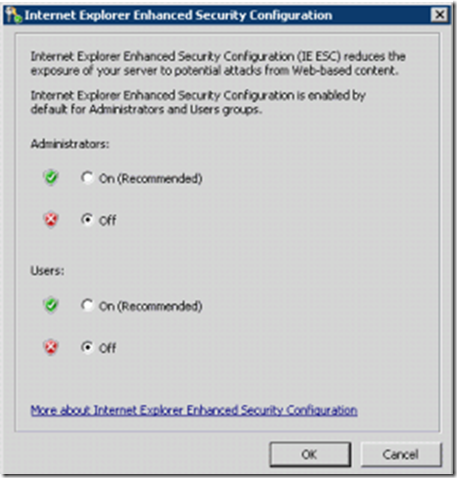
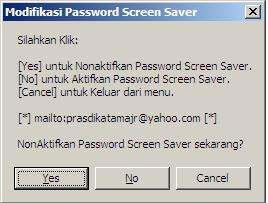
By resetting Internet Explorer settings, you return Internet Explorer to the state it was in when it was first installed on your computer. This is useful for troubleshooting problems that might be caused by settings that were changed after installation. When you delete personal settings, some webpages that rely on previously stored cookies, form data, passwords, or previously installed browser add-ons might not work correctly. Resetting Internet Explorer to its default settings does not delete your favorites, feeds, Web Slices, and a few other personalized settings. See the table below for a complete list of all settings and information about whether they are reset or maintained.
Resetting Internet Explorer s settings is not reversible. After a reset, all previous settings are lost and cannot be recovered. Rather than resetting everything, you might want to reset specific settings or delete your webpage history. For more information, see the links at the bottom of this topic.
Watch this video to learn how to reset Internet Explorer settings
Internet Explorer settings that are affected by a reset
The following table describes what will happen to various settings when you reset Internet Explorer.
Settings categories
Items affected
Settings that are deleted
Disabled toolbars and add-ons
Websites added to intranet, trusted, or restricted zones
Websites added for special cookie handling under the Privacy tab
Websites allowed to use pop-ups under Pop-up Blocker settings
Settings that are reset to Windows, manufacturer, Internet provider, or corporate defaults
Home page for information about backing up your home page tabs, see Back up your home page or home page tabs
Search providers, tabbed browsing settings
Colors, languages, fonts, and accessibility settings General tab
Security settings for all zones Security tab
Advanced tab settings
Privacy tab settings
Pop-up blocker, AutoComplete, SmartScreen Filter, and Zoom settings
Page setup, toolbar, and text size settings
Feeds settings sync and notification, not feeds themselves
ActiveX controls that are not on the pre-approved list reset to opt-in state
Toolbars, browser helper objects, and browser extensions are disabled
Settings that are deleted Delete personal settings is selected
Browser history, temporary Internet files, cookies, form data, and stored passwords
Typed URL information, menu extensions
InPrivate Filtering data
Explorer most recently used list
Settings and items that are maintained
Favorites
Feeds and Web Slices
Content Advisor settings
Pre-approved ActiveX controls
Temporary Internet file cache path settings
Certificate information
Internet Programs e mail, instant messenger, and other programs associated with Internet use
Internet connection, proxy, and VPN settings
Default web browser setting
Toolbars are not restored
To reset Internet Explorer settings
Close any Internet Explorer or Windows Explorer windows that are currently open.
Open Internet Explorer by clicking the Start button. In the search box, type Internet Explorer, and then, in the list of results, click Internet Explorer.
Click the Tools button, and then click Internet Options.
Click the Advanced tab, and then click Reset.
Select the Delete personal settings check box if you would like to remove browsing history, search providers, Accelerators, home pages, and InPrivate Filtering data.
In the Reset Internet Explorer Settings dialog box, click Reset.
When Internet Explorer finishes restoring the settings, click Close, and then click OK.
Close Internet Explorer.
Your changes will take effect the next time you open Internet Explorer.
Notes
If you close all visible windows, but still get an error message when trying to reset, you might have programs running that are not visible. Restart Windows, open Internet Explorer, and try resetting again.
To back up your home page or home page set before resetting Internet Explorer defaults, see Back up your home page or home page tabs.
If any of the categories fail to reset, it is because Internet Explorer could not access a file or registry setting. This can be caused by insufficient security privileges, files or settings being used by another program, or low memory or high CPU usage. You can either continue to use Internet Explorer without restoring these settings, or restart your computer and try to reset again.
If you are using Internet Explorer on a server and have turned off Enhanced Security Configuration or hardening stronger security settings for use on servers, reset will go to client-level security. You must reinstall hardening if you want the increased security level. For more information on Enhanced Security Configuration, see Enhanced Security Configuration for Internet Explorer online.
To re-enable add-ons, see Internet Explorer add-ons: frequently asked questions.
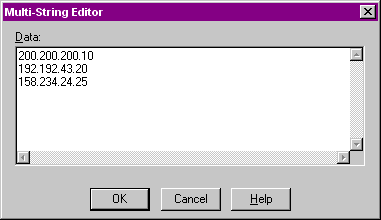
Configuring ActiveX Controls and Plug-in Settings Properly in Internet Explorer 7 to Reduce Risks of Security Threats
In a previous article, we looked at the. NET Framework settings of the custom security settings in Internet Explorer 7. In this article I want to review ActiveX controls and plug-ins. Let s begin by reviewing what an ActiveX controls are and why Microsoft would want to provide users with a greater level of control over how Internet Explorer handles them.
Fundamentally, an ActiveX control is a small compiled not plain-text markup like a web page application that can be downloaded to your computer from a web page to typically do a very specific task. In the days before Microsoft implemented security zones in both Internet Explorer and Windows, ActiveX controls could be run with full access to the computer including the file system. Virus writers leveraged this situation to exploit the computer by using ActiveX controls to do everything from deleting files to sending unintended emails to everyone in a user s address book. For an example of how this was done, see this 1999 article by CNN.
While major improvements in both Windows and Internet Explorer have greatly mitigated the threat ActiveX controls were used to exploit, the basic operation of the controls remains the same. ActiveX controls still are used widely and do offer a great deal of programming power for developers. Because of this, Microsoft continues to support ActiveX controls and has built security measures into Internet Explorer to help ensure they re used safely and effectively.
It is possible to tweak Internet Explorer s handling of ActiveX controls and it is to that topic that we now turn. Many of the options in the ActiveX controls and plug-ins section are variations on a theme but each is important.
If you have recently upgraded Internet Explorer, be sure you know how to configure security settings properly to fix security problems with Internet Explorer 8.
Jan 11, 2013 This article describes how to configure and customize cookies settings in Internet Explorer 5. A cookie is a file that is created by a Web site that stores.
Feb 17, 2009 Protected Mode now disabled for the Local Intranet Zone in Internet Explorer 8.
